- Stop Teamviewer Opening On Startup Macbook
- How To Stop Teamviewer From Opening On Startup
- Stop Teamviewer Opening On Startup Mac Pro
- Stop Teamviewer Opening On Startup Mac
Avid Application Manager is a small background app that Avid created to alert users of their software of updates and other news. You'll find once installed it launches each time you start up your computer. However many users do not want background apps running and there is no need for the Avid Application Manager to run for Pro Tools to work.
If your Mac successfully started up from macOS Recovery, you should see a utilities window that includes Disk Utility. Use Disk Utility to repair your startup disk. If Disk Utility found no errors, reinstall macOS. If Disk Utility found errors and repaired them, restart your Mac. If the issue returns after restarting, reinstall macOS. Disable AnyDesk at Startup in Windows 10. 1) Press Ctrl+Shift+Esc button together. 2) Click on Startup tab. 3) Now right-click over AnyDesk and select Disable. 4) Now click on Start button, type Administrative Tools and click on it. 5) Click on Services and locate AnyDesk Services. 6) Right-click over it and select Properties option. I will tell you how you can disable TeamViewer from running automatically on system startup. Stop TeamViewer from starting automatically at startup on macOS. Open TeamViewer and click on the TeamViewer menu at the top left corner of the screen. Now tap on Preferences. In General Tab, Uncheck the checkbox of option “Start TeamViewer with.
However there is currently no 'disable at startup' option, or a simple way to stop it from launching each time to turn your computer on, however follow these simple steps and you can control Avid Application Manager behaviour in both Mac and Windows PC.
How To Stop The Avid Application Manager From Launching At Startup - Mac
Stop Teamviewer Opening On Startup Macbook
Follow these simple steps.

- Go to Mac HD/Library/LaunchAgents
- Then right click on the file called com.avid.ApplicationManager.plist file and open it with Text Edit
- Change the RunAtLoad key to false
- Then use Save As and place it on your Desktop, it may add the word 'copy' to the end of the name.
- Click on the name to edit it and change the name so that the entry is called com.avid.ApplicationManager.plist file it may prompt you and ask you if you wish to add the plist extension, if it does then say yes.
- Now drag the updated file back into Mac HD/Library/LaunchAgents where it came from, it will ask if you want to replace or keep both, say replace then you will be prompted for your password.
- Enter you password to complete the copy process,

That's it - now Avid Application Manager will not launch on you Mac unless you want it to. You'll find it in the Applications folder and if you wish you can make another shortcut to the dock.
How To Stop The Avid Application Manager From Launching At Startup - Windows
This video will show you how to disable the Avid Application Manager from automatically starting up when you start your computer. When you install Pro Tools 12, Pro Tools | First, Media Composer 8, and other Avid products, the Avid Application Manager (AAM) will install and automatically start up when you turn on your computer.','source':'
This video will show you how to disable the Avid Application Manager from automatically starting up when you start your computer. When you install Pro Tools 12, Pro Tools | First, Media Composer 8, and other Avid products, the Avid Application Manager (AAM) will install and automatically start up when you turn on your computer.
'},'hSize':null,'floatDir':null,'html':'','url':'https://youtu.be/vaXNPKP6At4','width':854,'height':480,'providerName':'YouTube','thumbnailUrl':'https://i.ytimg.com/vi/vaXNPKP6At4/hqdefault.jpg','resolvedBy':'youtube'}'>Pro Tools Community member BenoniStudio has created a handy video for Pro Tools using a Windows PC, in it he shows how to stop the Avid Application Manager from launching at startup using both a free and a paid method.
Try to start up from macOS Recovery

If your Mac seems to be turned on but nothing appears on your display, determine whether you're using a Mac with Apple silicon, then follow the appropriate steps:
Apple silicon
How To Stop Teamviewer From Opening On Startup
- Press and hold the power button for about 10 seconds.
- You should see the startup options window, which includes a gear icon labeled Options. Select Options, then click Continue.
- If you never see the startup options window, release the power button, then press and hold it again for another 10 seconds. If the issue persists, please contact Apple Support.
Intel processor
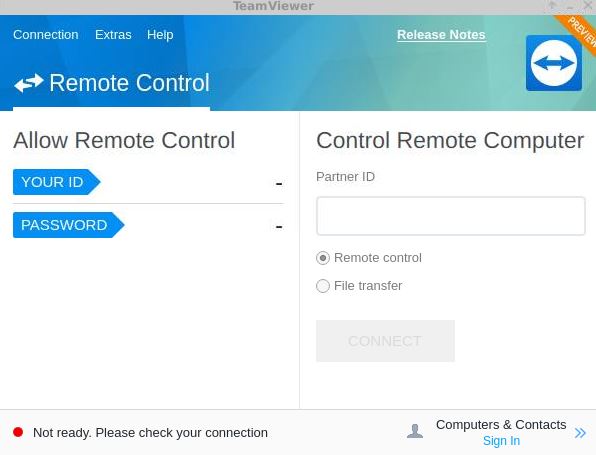
- Press and hold the power button for about 10 seconds.
- Press and release the power button, then immediately press and hold Command (⌘)-R until you see an Apple logo or other image.
- If you still see a blank screen after about 20 seconds, contact Apple Support.
Use Disk Utility to repair your startup disk
Stop Teamviewer Opening On Startup Mac Pro
If your Mac successfully started up from macOS Recovery, you should see a utilities window that includes Disk Utility. Use Disk Utility to repair your startup disk.
If Disk Utility found no errors, reinstall macOS.
If Disk Utility found errors and repaired them, restart your Mac. If the issue returns after restarting, reinstall macOS.
Stop Teamviewer Opening On Startup Mac
If you still need help, please contact Apple Support.