© Luis Alvarez/Getty Images It's easy to join a Webex meeting in a variety of ways. Luis Alvarez/Getty Images
- Download Webex Meeting Desktop App Windows 10
- Webex Meeting Desktop App Download
- Download Webex Meeting Desktop App Download
Download now for free. Cisco Webex Meetings is a desktop app for Mac, PC and Linux computers to manage all your Cisco Webex Meetings accounts in one place. Manage multiple Cisco Webex Meetings accounts. Switch between Cisco Webex Meetings accounts with keyboard shortcuts. The Cisco Webex Meetings desktop app is an easy way to start, schedule, or join Webex meetings without having to go to the Webex web site. Below is information on how to use the app. How to Download and Install. For Windows: Log into the Webex portal at: Students: Staff/Faculty. The Webex Meetings desktop app automatically downloads after starting or joining a Webex meeting from a Webex site or email invitation. Click the installation file to install it. Refer to the New Webex Sign-In Users and the New Webex Guest Users sections in the Cisco Webex Meetings Desktop App Installation Matrix.
- You can join a Webex meeting using the desktop app, a web browser, or the mobile app.
- If the host is using a paid Webex plan, you will also have the option to dial in from your phone for a voice-only meeting call.
- If you want to use an app to join the meeting, Webex will prompt you to install it at the appropriate time.
- Visit Business Insider's Tech Reference library for more stories.
You can join a Webex video meeting using a web browser, the Webex desktop app, a mobile app on your phone, or even audio-only using just a phone call.
No matter how you plan to join, you'll need the email invitation, so start there.
How to join a Webex meeting using the desktop app
1. Open the meeting invitation in your email app and click 'Join.'
 © Dave Johnson/Business Insider No matter how you're joining a Webex meeting, it will start with the email invitation. Dave Johnson/Business Insider
© Dave Johnson/Business Insider No matter how you're joining a Webex meeting, it will start with the email invitation. Dave Johnson/Business Insider2. If this is your first time joining a Webex meeting on your computer, Webex will automatically prompt you to download the app. Click the installer in your browser's download center to install the app.
© Dave Johnson/Business Insider Run the installer which should be downloaded for you automatically. Dave Johnson/Business Insider
3. Follow the instructions to enter your email address and other information if requested.
4. You might be asked to enter a password for the meeting. If so, you can find it in the email invitation.
5. On the Webex meeting window, configure the audio and video for the meeting. You can choose whether to use your computer's audio, dial in with your phone, or even enter your phone number and have Webex call you to establish the audio for the meeting.
6. You can also show or hide video, and choose if you want to start the call with audio or mute your microphone.
7. When you're ready, click 'Join Meeting.'
© Dave Johnson/Business Insider Configure your meeting settings and then click 'Join Meeting.' Dave Johnson/Business Insider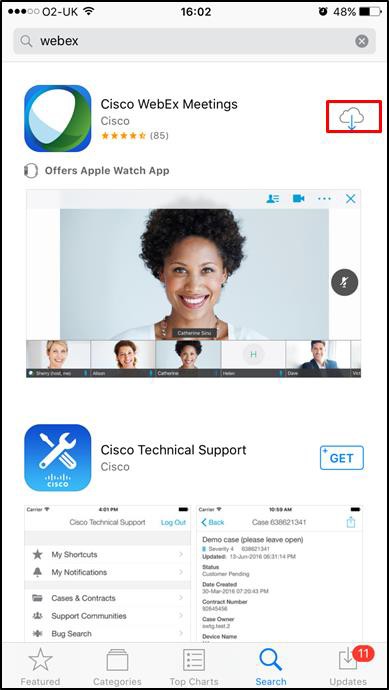
How to join a Webex meeting using a web browser
You don't need to install or use the desktop app. If you prefer, you can take the meeting entirely from your internet browser.
1. Open the meeting invitation in your email app and click 'Join.'
2. Rather than installing the desktop app, click 'Join from your browser.'
Download Webex Meeting Desktop App Windows 10
© Dave Johnson/Business Insider If you don't want to use the desktop app, just click the option to join from your browser. Dave Johnson/Business Insider3. On the Webex meeting window, configure the audio and video for the meeting. You can choose whether to use your computer's audio, dial in with your phone, or even enter your phone number and have Webex call you to establish the audio for the meeting.
4. You can also show or hide video, and choose if you want to start the call with audio or mute your microphone.
5. When you're ready, click 'Join Meeting.'
How to join a Webex meeting using a mobile app
You can join a Webex meeting from your iPhone, iPad, or Android device. Before you get started, install the Webex app for iOS or the Webex app for Android.
1. Open the meeting invitation in your email app and click 'Join.' The Webex app will start automatically.
2. In the Webex app, choose to show or hide your video and whether you want to start the meeting with the audio muted.
3. When you're ready, tap 'Join.'
© Dave Johnson/Business Insider The mobile app makes it easy to join a Webex meeting while away from your PC. Dave Johnson/Business InsiderHow to join a Webex meeting using only your phone audio
If you don't have access to Wi-Fi or are having bandwidth issues, you don't need to use a mobile app to connect to a Webex meeting – you might be able to just dial in for a voice-only call.
Webex Meeting Desktop App Download
Open the meeting invitation in your email app and look for the section called 'Join by phone' and assess your options. Depending upon the host's Webex plan there might be an option to dial in and join by phone. If so, just dial one of the numbers provided. Enter the meeting number and password included in the invitation.
If the host is using a free Webex plan, though, this might not be an option, and you will need to join using one of the other methods above.
Related coverage from Tech Reference:
You can find the Webex Meetings Virtual Desktop App software downloads in the 39.3(0) folder of the following pages:
Getting started with the Webex Meetings Virtual Desktop App 39.3 requires Cisco Call Manager and Expressway. The WBS40.4 Webex Meetings Virtual Desktop Software is not compatible with the WBS39.3 Webex Meetings Virtual Desktop Environments. |
Learn how to view your upcoming meetings, start and join meetings, record meetings, share your screen, and change your preferences. Check out what's new in the Cisco Webex Meetings Virtual Desktop App.
System Administrators can refer to the Administration Guide and Release Notes for more information.
Getting Started—To learn how to get setup and set the preferences in the virtual desktop app, see https://help.webex.com/article/yef76g and https://help.webex.com/z32h5o/.
Start Meeting—As a host it's easy to start and manage your meetings in the virtual desktop app. For more information, see https://help.webex.com/article/nusvmai.
Join Meeting—There are couple of ways to join a meeting. For more information, see https://help.webex.com/article/nbl37xl and https://help.webex.com/article/rbtkcbb.
Meeting Controls—Mute/unmute, record a meeting, share the screen, and more. For more information, see https://help.webex.com/article/smtewv.
Download Webex Meeting Desktop App Download

Screen Layout—Switch between three different video views. For more information, see https://help.webex.com/article/fkf15cb.
Share your Screen —Present anything on your computer’s desktop. For more information, see https://help.webex.com/article/2hsk9i.
Record the meeting—To including the audio, video, and presentation, for sharing later. For more information, see https://help.webex.com/article/ngoyag6.