HP Officejet Pro K550/K850 Series Printer Release Notes
HP Officejet Pro X476 and X576 Series Printe rs User Guide Product user guide CE863-90907. English repair manual (this. Manual) CN598-90007. HP Officejet Pro X476 and X576 Series Printers. Troubleshooting Manual. English troubleshooting. Supplies part numbers. Table 2-3 Ink cartridge supplies. Selectability Size Color. I'm looking for the service manual for the HP Officejet Pro K8600. Any assistance would be much appreciated.
HP LaserJet M3027 Service Manual Service manual (17 pages) HP Color LaserJet Enterprise M652n Troubleshooting Manual Troubleshooting manual (438 pages) HP Officejet Pro K550 Setup Manual Setup manual (2 pages) Hewlett-Packard N6010 - ScanJet Document Sheetfeed Scanner Manual Function manual (6 pages) HP DESKJET 3050 ALL-IN-ONE J610 SERIES Setup. HP Officejet Pro K550 HP K550 manual user guide is a pdf file to discuss ways manuals for the HP Officejet Pro K550.In this document are contains instructions and explanations on everything from setting up the device. Save with Free Shipping when you shop online with HP. Find all product features, specs, accessories, reviews and offers for HP Officejet Pro K550 Color Printer (C8157A#A2L).
For Microsoft® Windows® 98, Windows Millennium Edition,
Windows NT® 4.0, Windows 2000, Windows® XP, and Windows 2003 Server
Copyright © Hewlett Packard, 2005. All rights reserved.
This document contains late-breaking notes, troubleshooting tips, and other useful information that may not be available in any other areas of the software or the documentation.
TOPICS
1. Installation and Uninstallation Issues
2. Other Known Issues
3. Known Issues with Specific Software Programs
4. Getting More Information
5. Legal Statements
1. Installation and Uninstallation Issues
Do not turn off printer or unplug printer cable when printer setup program is running during hardware-first installation
If you have connected the USB cable to your printer and turned on the printer, do not turn off the printer or unplug the cable from the printer when the printer setup program is running. If you do so, the setup program will not go to completion.
Unable to create printer using setup program after Plug-and-Play installation on Windows systems
The printer setup program may fail to detect the printer if it has already been installed using Plug-and-Play without going through the setup program. The setup program will not go to completion.
To resolve this, select the Cancel button to exit from the setup program, then run the setup program again and select the connected USB port or parallel port (HP Officejet Pro K850 series printer only).
No printer icon created after USB installation
If you have connected the printer to your computer via a USB cable, ensure that the cable is properly connected and the printer is turned on.Restart your system if necessary.
If the system still cannot detect the printer, insert the Starter CD in the CD drive, click Utilities, and then click the Uninstaller. After the uninstaller finishes, restart your computer, and re-install the printer driver.
Reboot is required after installation on some Windows systems
When prompted, please reboot your system after installation.
If you do not restart the system, you may not be able to print from the printer and some applications may not function properly. This is because the printer setup program will upgrade Microsoft Windows installer to version 2.0 if the system is using an older version.This requires the system to be restarted.
Do not delete USB port created for printer on Windows 98
You will get an illegal operation error message if you try to delete the USB port created for a printer (from the Ports tab in the Printer Properties dialog box).
Unable to install the software after connecting the printer in Windows 98
When installing the software on computers running Windows 98, the printer might display the following message after the printer is connected using a USB cable: “Printer cannot be installed.”
To install the software and connect the printer, complete the following steps:
1. Restart the computer.
2. Open the Device Manager in Windows, and then remove the printer from the Device Manager.
3. Connect the printer to the computer and follow the onscreen instructions.
Unable to print on newly formatted computer running Windows 2000
If you have recently reformatted a computer running Windows 2000 and have installed the printer software before installing other programs, the printer might not print. To enable printing, copy the contents of the driverswin2k_xpMS_DLL directory to the system32 folder on the computer.
Installation through network fails to locate certain files on some Windows systems
If you are installing the printer through the network and the network path that you provided (when prompted) is very long, installation will fail to locate some installation files.
This is a limitation of the operating system.It can support only a limited number of characters in the full path (including filename) that you specify.
To resolve this, map to the network drive if you have not already done so.Or find out if the files are available on a network drive that has a shorter path; check with your network administrator.
Windows XP does not trigger Plug and Play when you restart system after uninstallation
If you uninstall the printer driver with the printer connected to your system and the system does not detect the printer after restart, try to restart again or run the Device Manager to search for the printer.
Installation on a computer running Windows XP Internet Connection Firewall software in Windows XP Service Pack 2
Windows XP Internet Connection Firewall software is a security program that protects a computer from intrusion. However, the firewall might prevent you from setting up the printer. To set up the printer, try one of the following:
- Use the discovery option in the installer, which allows you to identify the specific printer using its unique IP address.
- Temporarily disable the firewall during installation, and then re-enable the firewall after installation.
Unable to install printer software from remote Windows NT
To install the printer software:
1. Copy the printer files to your system.
2. Open the INF file with a text editor.
3. Locate any lines that contain 'LanguageMonitor' and delete them.
4. Run the installation program again.
Windows NT Server 4.0 and Windows Terminal Server Edition
To install the printer driver in Windows NT Server 4.0 and Windows Terminal Server Edition, use the Add Printer Wizard in Windows.
Adding new printers after installing the software
After you successfully install the software on your computer using the installer, complete the following steps:
1. Close any running applications.
2. Insert the Starter CD into the CD drive. The CD menu runs automatically. If the CD menu does not start automatically, click Start, and then click Run. Browse to the CDROM drive for the computer, click Setup.exe, and then click Open. In the Run dialog box, click OK.
3. On the CD menu, click Install.
4. Follow the onscreen instructions to complete the installation. When prompted, select the Add a device option in the installer to add additional printers connected directly to the computer or available on a network.
Installing 64 bit printer drivers

Windows XP Professional x64 Editionsupports two 64-bit architectures. One is based on Explicitly Parallel Instruction Computing (EPIC), and supports the Intel® Itanium® processor family. The other is based on 64-bit extensions to the x86 instruction set, and supports both AMD64 and Intel Xeon with Intel Extended Memory 64 Technology (EM64T).`
This product supports only the AMD64 x86 platform. This printer driver is available on the Starter CD.
2. Other Known Issues
Garbage printing encountered when doing manual duplex printing
To avoid this problem, make sure you promptly reload the paper into the printer when prompted by the printer driver, and click OK in the driver.
Problem printing with high-resolution and large scaling settings
You may encounter problems such as insufficient disk space or get a blank printout when you do high-resolution printing (using settings such as 4800x1200 optimized dpi or 1200dpi) and scale your printout to greater than 248% (using HP ZoomSmart). Select the best mode (which uses PhotoREt technology) instead to allow the driver to automatically adjust to the best combination of print speed and quality.
Printing handouts
Hp Officejet Pro K550 Service Manual Pdf
If you try printing a document containing pages in portrait as well as landscape orientation, using the Handout feature, then you may get unexpected results.We recommend that you avoid using the Handout feature to print such documents.
Printing watermarks
If the Tiling feature has been selected as a global default setting then you will not be able to print a watermark on your documents even if you uncheck (disable) the Tiling feature within the printer software.This is because the printer software does not allow Watermark to be combined with the Tiling feature.
Using the Minimize Margins option
The Minimize Margins option in the printer driver allows the printer to print closer to the bottom edge of the media. This option can only be used when printing single-sided print jobs or when printing using manual duplex.
The Minimum Margins option is not supported in Windows 98 or Windows NT 4.0.

Onscreen assistance for manual duplex
Onscreen assistance for manual duplex in the Windows XP Professional x64 printer driver is not available.
Problems printing multiple copies of banners (HP Officejet K850 series printer)
When attempting to print multiple copies of a banner by entering the number of copies in the printer driver, the first copy prints correctly. However, the content on the second copy doesn’t print.
To print multiple copies of a banner, print each copy individually. Make sure that 1 is selected as the number of copies in the printer driver before you print the banner.
Nothing prints when printing in grayscale on photo media (HP Officejet Pro K550 series printer)
When printing on photo media, you can select the Print in Grayscale and Black Ink Only options on the Photo tab to print in grayscale using only the ink from the printer’s black ink cartridge. However, nothing is printed on the photo media.
To print in grayscale on photo media, make sure the Black Ink Only option is not selected.
Paper ejects when printing documents larger than A4/letter (HP Officejet Pro K850 series printer)
To protect the printer’s platen/print zone, the printer’s media width sensor is turned on by default when a document wider than A4 or letter is printed. However, if this sensor detects that the media loaded in the printer does not match the setting in the printer driver, the page is ejected and the Resume light on the printer control panel blinks.
To successfully print, make sure the media you are loading in the printer is the same size as the media you are selecting in the printer driver. However, if this situation persists, turn off the media width sensor on the Advanced tab in the printer driver when printing documents wider than A4 or letter.
Banner proofs on media other than banner paper are printed out of sequence (HP Officejet Pro K850 series printer)
If you have created a banner, you can print the banner in segments on media other than banner paper for proofing. However, if a media size other than banner is selected on the Paper tab in the printer driver, the printer prints the banner in segments that are out of sequence. To print the banner segments in sequence, select Banner as the media size.
Note: Make sure you are using an application that allows you to create banners, such as Microsoft Publisher. For more information, see the documentation available with the application.
Using manual feed options (HP Officejet Pro K850 series printer)
If paper is not loaded in the rear manual feed slot, the printer uses paper loaded in the paper tray or the front manual feed slot after the Resume button is pressed.
If you are using Windows 98 and Windows Millennium Edition, you print a document using the manual feed slots and then use the printer driver to manually duplex the document. However, you must press the Resume button after each side of the paper is printed.
Toolbox status for locally shared and point-and-print clients
To obtain the Toolbox status in these environments, the Toolbox at the clients' end must be able to communicate to the server. Hence, Toolbox must also be running on the server. You can include Toolbox in the Startup folder so that it will automatically launch whenever you start the system.
Toolbox status in Windows XP Service Pack 2 network environments
In network environments where either the server or the client computers are running Windows XP Service Pack 2, the Toolbox cannot monitor the printer. As a result, the Toolbox will not display messages about printer status.
3. Known Issues with Specific Software Programs
Corel® Draw 8.0
There are missing graphics or if they are printed with alternating light and dark bands, switch the Bitmap Output Threshold value to a lower one.
1. Click Print, Miscellaneous and select Special Settings.
2. Under the options, select Bitmap Output Threshold (K:).
3. Set the value to 30.
Corel Technical Support
(613) 728-7070 (
E-mail: custserv@corel.ca
Internet: http://www.corel.ca
Corel Print House, PhotoPaint, PhotoHouse
These applications read the driver print mode (
Corel Technical Support
(613) 728-7070 (
E-mail: custserv@corel.ca
Internet: http://www.corel.ca
Office 2003
When you print a JPEG image from an Office 2003 document on a computer running Windows XP, two images get printed on the printout.
To resolve this, download and install the update from Microsoft.
http://support.microsoft.com/default.aspx?scid=kb;en-us;843284
QuarkXPress
When using QuarkXPress 6.1 and 6.5 on computers running Windows 2000 and Windows XP, documents sent to the printer disappear from the print spooler and do not print.
To enable documents to print, complete the following steps:
1. From the Windows desktop, click Start, point to Settings, and then click Printers. Or, click Start, click Control Panel, and then click Printers and Faxes or Printers (depending on the operating system).
2. Right-click the printer icon, and then choose Properties.
3. On the Advanced tab, clear the Enable advanced printing features checkbox, and then clickOK.
Note: When the Enable advanced printing features checkbox is cleared, some features (such as Pages per sheet, Poster printing, scale-to-fit, and minimize margins) are not available. However, many of these features are available through QuarkXPress. (For information about using QuarkXPress, visit http://www.quark.com.)
4. Getting More Information
Hp Officejet Pro K550 Service Manual Online
Setup Poster:
Contains easy-to-follow illustrations to quickly set up your printer.
Getting Started Guide:
Contains easy-to-follow instructions and illustrations to quickly set up your printer and identify printer parts.
User's Guide:
Contains product and support information.
It is available in two formats (UG.pdf and UG.chm) in the Docs folder on the Starter CD. To view the CHM file, your computer must be running Microsoft Windows and Internet Explorer version 4.01 or greater.
Website:
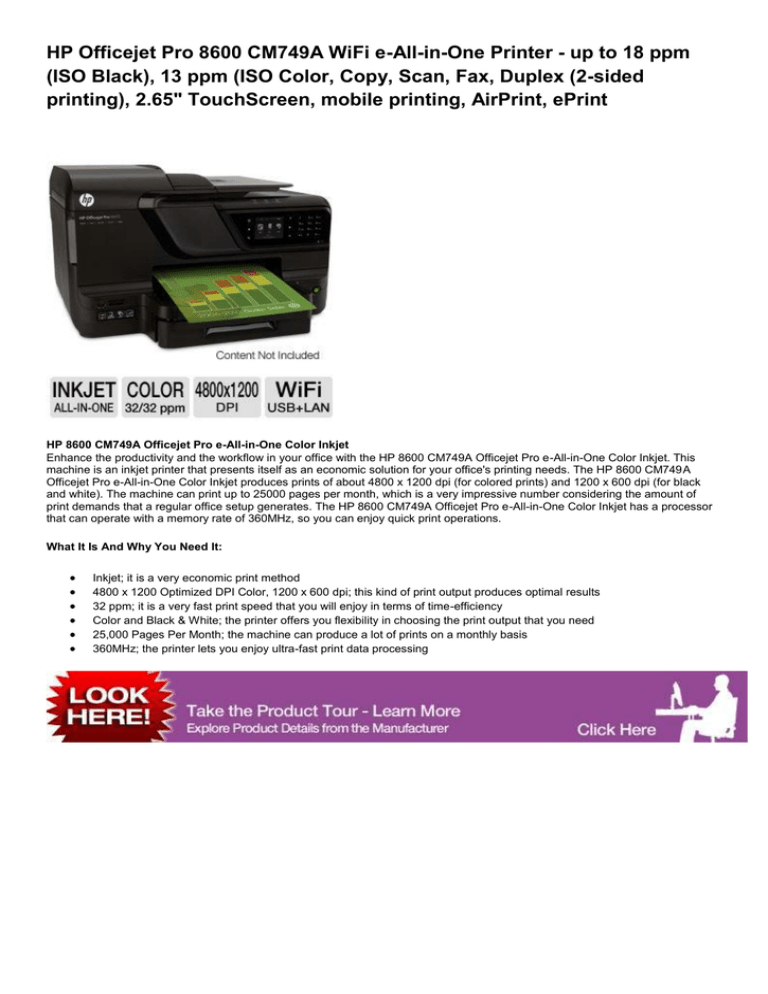
http://www.hp.com/support/officejetprok550 and http://www.hp.com/support/officejetprok850 link to the HP Support website for the latest printer software, product, operating system, support, and other information.
Toolbox:
Contains “how-to” and troubleshooting instructions and allows access to printer maintenance functions and HP information.
HP Instant Support:
A web-based tool that provides product-specific services, troubleshooting tips, and information about your printer’s ink and media usage. You can access HP Instant Support from the Toolbox if you have installed it.
To access HP Instant Support from the Toolbox:
1. Click Start, point to Programs, select the program folder for the printer, and then click the icon for the Toolbox software.
2. Click the Information tab, and then click the HP Instant Support button.
To access HP Instant Support from the embedded Web server:
1. In a Web browser, type the IP address assigned to the device.
2. In the Other Links section of the Information or Settings tab, click HP Instant Support.
Do not bookmark the Web pages that are used to open HP Instant Support. If you bookmark the site and connect to it by using the bookmark, the pages will not contain the current information.
5. Legal Statements
Trademark notices
Adobe and Acrobat are trademarks of Adobe Systems Incorporated.
Corel is a trademark or registered trademark of Corel Corporation or Corel Corporation Limited.
Intel and Itanium are trademarks or registered trademarks of Intel Corporation or its subsidiaries in the
Microsoft, Windows, Windows NT, and Windows XP are U.S.-registered trademarks of Microsoft Corporation.
Copyright
© 2005 Copyright Hewlett-Packard Development Company, L.P.
Reproduction, adaptation or translation without prior written permission is prohibited, except as allowed under the copyright laws.
The information contained herein is subject to change without notice.
The only warranties for HP products and services are set forth in the express warranty statements accompanying such products and services. Nothing herein should be construed as constituting an additional warranty. HP shall not be liable for technical or editorial errors or omissions contained herein.
HP Officejet Pro K I use Autocad most of the time to print drawings on A3 size paper, which I have loaded in the input tray on the printer. Occasionally I need. [READ] Hp Officejet Pro K Service Manual [PDF]. Book file PDF easily for everyone and every device. You can download and read online Hp. Officejet Pro . [EPUB] Hp Officejet Pro K Service Manual Pdf[FREE]. Book file PDF easily for everyone and every device. You can download and read.
| Author: | Mujar Talmaran |
| Country: | Lebanon |
| Language: | English (Spanish) |
| Genre: | Travel |
| Published (Last): | 20 June 2008 |
| Pages: | 278 |
| PDF File Size: | 2.46 Mb |
| ePub File Size: | 1.49 Mb |
| ISBN: | 723-1-50488-426-8 |
| Downloads: | 66278 |
| Price: | Free* [*Free Regsitration Required] |
| Uploader: | Yozshulabar |
Brochures and booklets software purchases are required. Page 2 13 by 19 inches Built-in networking and automatic two-sided printing are included standard with the HP Officejet Pro Kdn color printer.

Print documents, reports, and.
hp_officejet_pro_k_service_manual
Don’t show me this message again. Try re-seating the ink cartridges and printing a test page. Built-in networking and automatic two-sided printing are included standard with the HP Officejet Pro Kdn color printer. Not finding what you are looking for? Look big without a big budget—print wide-format. We have replaced all cartridges but the lights are still on.
Offixejet a Question Usually answered in minutes! Thanks se me rompio una piezaogficejet desarmarla par arreglar. This manual also for: HP Officejet Pro K Up to by optimized dpi color and input dpi. Can you advise or let me know where I can Those were new HP cartridges, right? Answer questions, earn points and help others Answer questions.
Ethernet connectivity lets you share your HP printer. Enjoy flexible paper handling. Laser-quality speed based on default mode printing speed. Officejet Pro K Quick-print shop Cost per Enter text from picture: The cartridge lights and tear drop symbol has come up. By pressing mwnual button you will print only current page. Don’t have an account? Comments to this Manuals Your Name. HI, I am sharing more links and every links different different types given solutions.
HP Officejet Pro K850 series Specification Sheet
Easily maintain and monitor your printer. PLease help me solve this problem check the usb cable Not some garbage from a ink cartridge Boost productivity with optional networking. How do i can fix it? Save time and reduce.
The Knight Level 3 Expert Answers. To print the manual completely, please, download it. Add to my manuals Add. Marvin Level 3 Expert Answers. Please assign your manual to a product: Count on HP compatibility.
Work at peak efficiency.
Save time and money with in-house printing. Service manual Hi there, Do you know where can I download the service manual for this printer? Page 4 24 by 17 by 8 in by Create professional documents with high-impact. Increase your options with HP technology.
Printers, supplies, accessories, and services are. Got it, continue to print. Occasionally I need to print letters on A4 size paper.
HP Officejet Pro K series color printer. Page of 4 Go. I use Autocad most of the time to print drawings on A3 size paper, which I have loaded in the input tray on the printer. For more information, please go to www.
hp k service manual Questions & Answers (with Pictures) – Fixya
So your are own according choose topic and read it, i hope solved your issues. The printer is not responding, once turned on it cannot be turned off. HP Laserjet Pro K HP Officejet Pro K now all the pages are printing blank? Take advantage of fast print speeds.