The Mac Photos app works well for most users, but occasionally a variety of hiccups can be encountered when interacting with photo libraries, ranging from crashes, to hanging on Photos app launch, a failed import, thumbnails missing from an image library, pictures missing from a library that was imported, or even a completely empty Photos app.

- The only down side was that it had to sync my entire library again. It says that it is uploading all of my photos again, but this is obviously not true. It did use quite a bit of bandwidth but it wasn't as much as a whole library upload would take, so I'm fairly certain that it was really actually synchronising the local and iCloud libraries.
- Problem with updating my Photos library on my Mac. If I import an image on the Mac, it's not updating the iCloud photos library. And if I take a photo with my phone, the image appears on the phone and the iCloud photos library (if I look at it via Safari), but doesn't download to the Mac.

Photos in your System Photo Library are available in apps like iMovie, Pages, and Keynote. You can also sync them to iOS devices and view them on Apple TV. And if you want to use your own images as your desktop picture or screen saver, the images need to be in your System Photo Library before you can select them in System Preferences.
If you have only one photo library, then it's the System Photo Library. Otherwise, the first photo library that you create or open in Photos will become the System Photo Library. If you have more than one library, you might need to designate a System Photo Library, so other apps can access the photos and videos you want them to use.
Follow these steps to designate a System Photo Library:

Icloud Photo Library Not Uploading Mac Sierra Free
- Quit Photos.
- Hold down the Option key and open Photos. One of the photo libraries is already designated as YourLibraryName (System Photo Library).
- Choose the library you want to designate as the System Photo Library.
- After Photos opens the library, choose Photos > Preferences from the menu bar.
- Click the General tab.
- Click the Use as System Photo Library button.
If you open a second or different library in the Photos app, and you haven't designated it as the System Photo Library, other applications will use photos from the original System Photo Library. Hold down the Option key when you open Photos to see which library is set as the System Photo Library.

Icloud Photo Library Not Uploading Mac Sierra Update
iCloud and the System Photo Library
Icloud Photo Library Not Uploading Mac
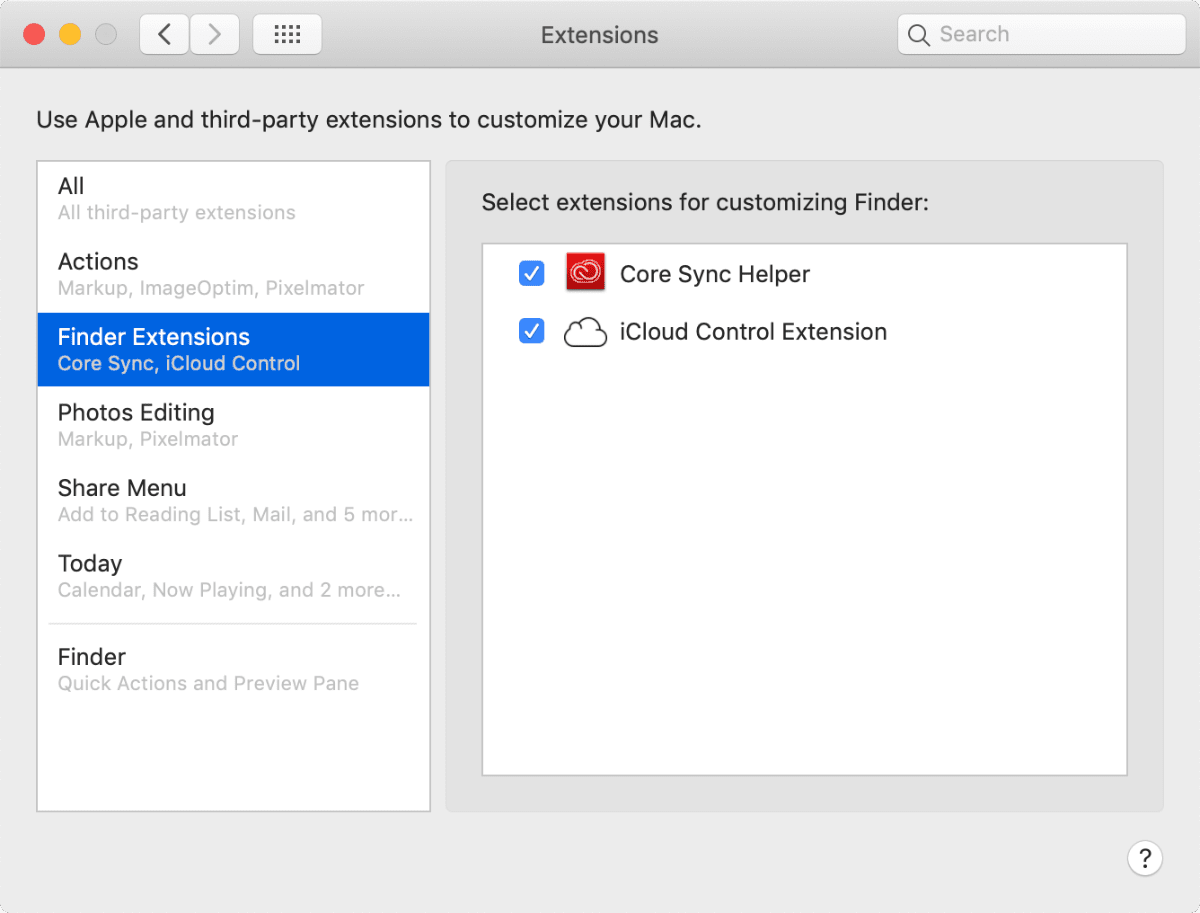
You can use iCloud Photos, Shared Albums, and My Photo Stream only with the System Photo Library. If you choose a different library in Photos without designating it as the System Photo Library, the iCloud tab in Photos preferences is disabled:
Apple Icloud Photo Library
If you designate a new library as the System Photo Library and then turn on iCloud Photos, the photos and videos in the new library will merge with those already in your iCloud Photos. If you want to keep the contents of your photo libraries separate, don’t turn on iCloud Photos for more than one library in Photos.