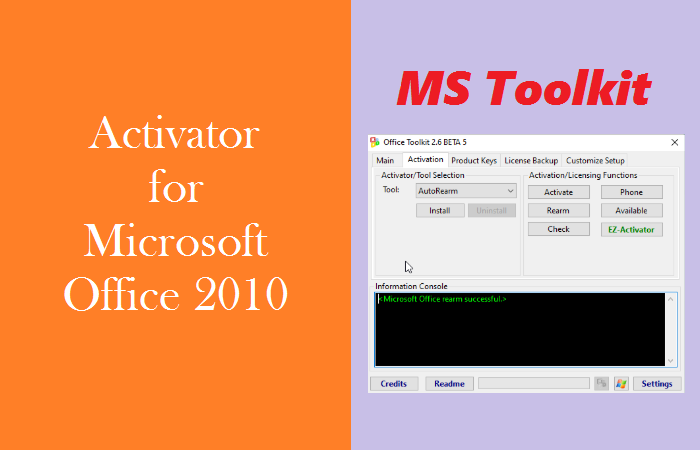To activate online, type slmgr. A KMS server for Office 2. Gvlk key kmspico windows 7 Active Directory- Based Activation, with the AD schema version Windows Server 2. KMSAuto Net 2016 V1. The information can be found in the KMS section of the event log, the Event ID is 1. Install KMSPico from this link. Once you click download, it will take only a little while and KMSPico.exe will be downloaded. Now press the.exe file and initiate the software installation process. It will also not take too much of your time. Remember, KMSPico is the safest online software that you can use to activate your Windows 10. By default, volume licensed versions of Office 2019 and Office 2016 are installed with a Generic Volume License Key (GVLK). The GVLK enables Office to automatically discover and activate against your KMS host computer or Active Directory infrastructure. Important: These license keys can't be used to activate your personal copy of Office.
-->Install Gvlk Key Kmspico Office 365
You can use the Volume Activation Management Tool (VAMT) to install Generic Volume License Key (GVLK), or KMS client, product keys. For example, if you are converting a MAK-activated product to KMS activation.
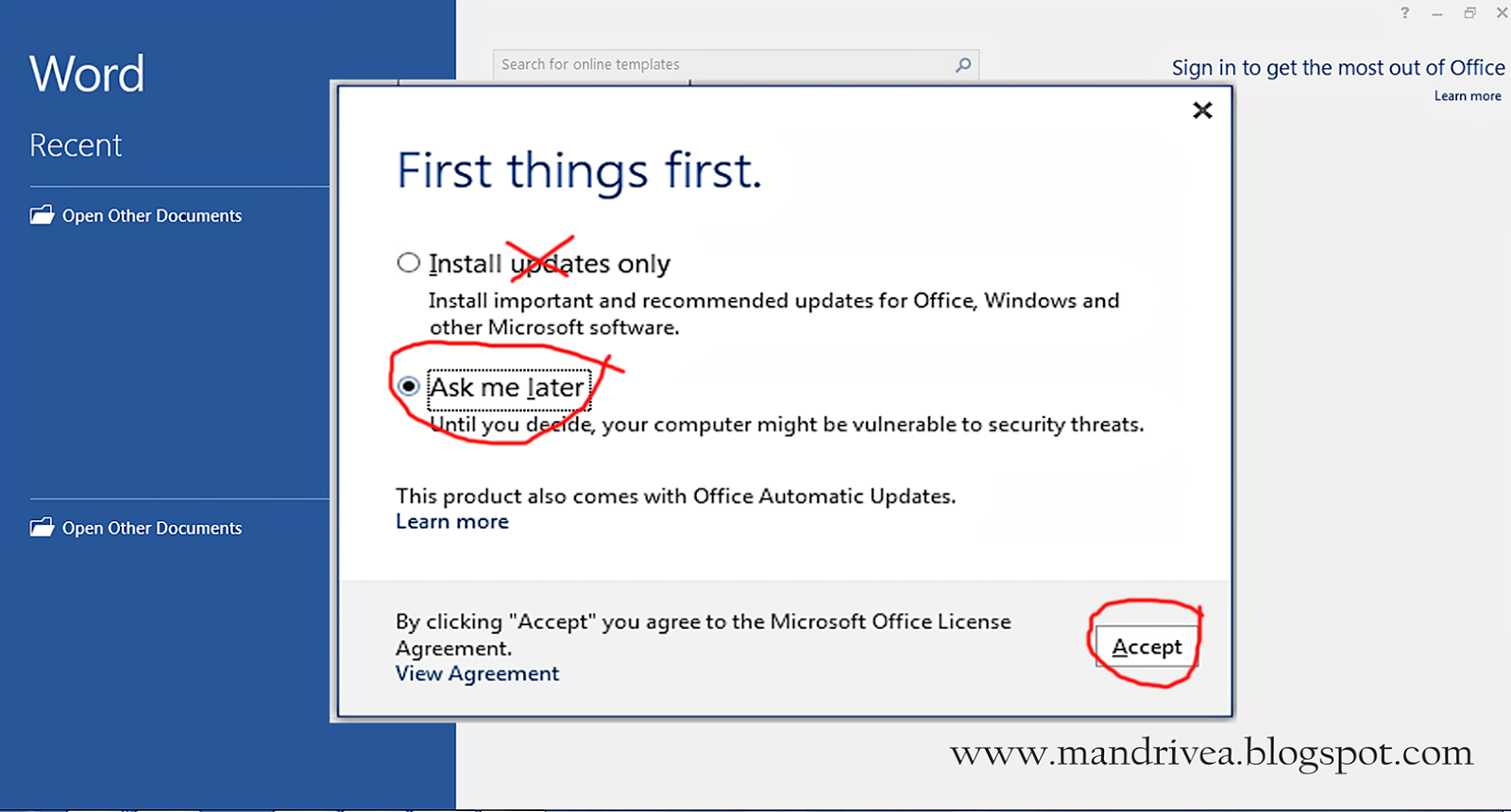
Note By default, volume license editions of Windows Vista, Windows® 7, Windows 8, Windows 10, Windows Server 2008, Windows Server 2008 R2, Windows Server® 2012, and Microsoft® Office 2010 use KMS for activation. GVLKs are already installed in volume license editions of these products.
To install a KMS Client key


Open VAMT.
In the left-side pane click Products to open the product list view in the center pane.
In the products list view in the center pane, select the products that need to have GVLKs installed. You can use the Filter function to narrow your search for computers by clicking Filter in the right-side pane to open the Filter Products dialog box.
In the Filter Products dialog box, you can filter the list by computer name, product name, product key type, license status, or by any combination of these options.
- To filter the list by computer name, enter a name in the Computer Name box.
- To filter the list by Product Name, Product Key Type, or License Status, click the list you want to use for the filter and select an option. If necessary, click clear all filters to create a new filter.
Click Filter. VAMT displays the filtered list in the center pane.
Click Install product key in the Selected Items menu in the right-side pane to display the Install Product Key dialog box.
The Install Product Key dialog box displays the keys that are available to be installed.
Select the Automatically select an AD or KMS client key option and then click Install Key.
VAMT displays the Installing product key dialog box while it attempts to install the product key for the selected products. When the process is finished, the status appears in the Action Status column of the dialog box. Click Close to close the dialog box. You can also click the Automatically close when done check box when the dialog box appears.
The same status is shown under the Status of Last Action column in the product list view in the center pane.
Kms Gvlk Key Windows 10